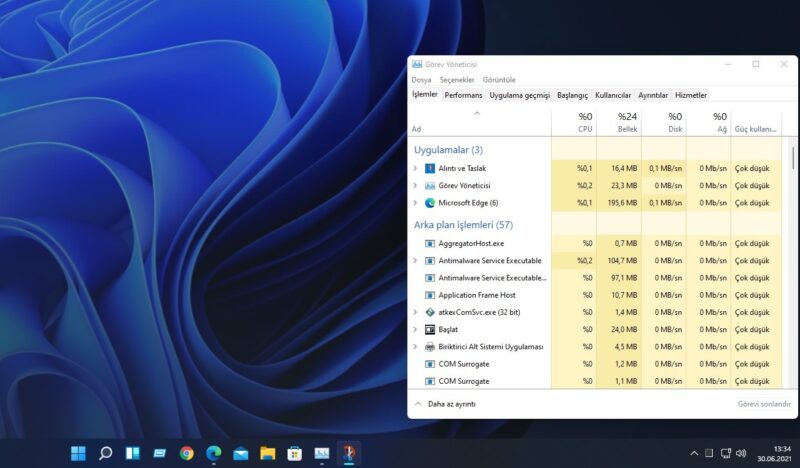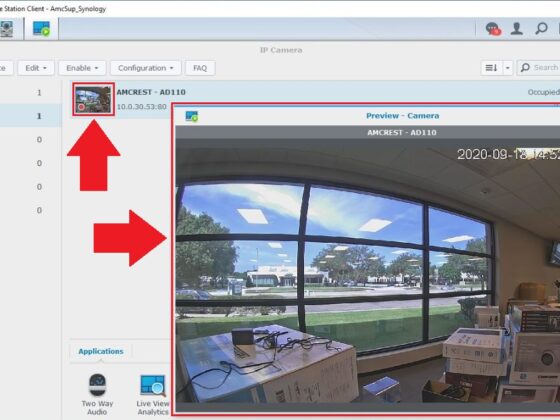In Windows, there are two ways to limit CPU usage of a process. The first is by using the Task Manager and closing all running programs that are causing high CPU usage. The second is by using the Windows Registry Editor and changing the priority of the process in question.
The limit cpu usage of a process windows 10 is a tutorial on how to limit CPU usage of a process.
If a game or program is using a lot of CPU resources without your knowledge, this article will teach you how to restrict the amount of CPU cores a process may use in Windows 11 through Task Manager, as well as how to configure a process to run on a limited CPU core every time you start it.
Task Manager may be used to limit a process’s CPU consumption
In Windows 11, there is an option called CPU Affinity in Task Manager that you may configure for each task to regulate how many or which CPU cores it is permitted to utilize. You should be able to see several cores in the processor affinity selection box since most contemporary computer CPUs are multi-core. Follow the instructions below to restrict a process’s CPU use in Windows 11.
To begin, click CTRL + SHIFT + ESC on the Windows 11 desktop screen to launch Task Manager (Optional read: How to Open Task Manager From Taskbar in Windows 11).
If the Task Manager window is in simplicity mode, with no tabs visible and just a few applications with little to no information, click More details to expand it.
Click on the program whose CPU use you wish to restrict under the Processes tab to expand the list of processes the app is executing. Go to details by right-clicking on the process you wish to restrict.

The Details tab of Task Manager will then highlight the executable process (.exe) of the app’s process you chose previously. Set affinity by right-clicking on the highlighted process.

Note: You may skip the Processes > Go to details section if you know and can identify the.exe process of the program you want to restrict on the Details page. Alternatively, you may go straight to the Details page and pick the process whose CPU use you wish to restrict.
By default, all processors should be chosen in the Processor affinity box for most tasks, indicating that all processor cores are permitted to execute the process.

You may then choose which CPU core the chosen process can use by selecting the checkbox next to the CPU core you want it to use and unchecking the checkbox next to the CPU core you don’t want it to use. You may restrict a process to one or more CPU cores, but at least one core must be chosen.
You must configure the CPU affinity for each of the processes in applications with numerous processes, such as Chrome.exe, since each executable represents a separate tab, window, or plugin.
A process’s CPU utilization (Processor affinity) is permanently limited.
If you restrict a process’s CPU use by setting its CPU affinity through Task Manager in Windows 11, after you leave the program or game, the process’s CPU affinity will be restored to its default, allowing it to utilize “all CPUs” again the next time you open it.
Fortunately, establishing a shortcut that starts the program with CPU affinity settings may compel an app or game to always start with your preset allowed CPU cores (CPU affinity). More information on the solution can be found here: How to Permanently Set a Process CPU Affinity and Priority in Windows 11/10.
It may seem a bit too complex for those who aren’t computer savvy, but it’s certainly worth a go, particularly if you need to change the CPU affinity or priority for programs often on Windows 11/10. It will undoubtedly make your day lot simpler once you understand how to accomplish it.
This article demonstrates how to rapidly restrict CPU use of any process in Windows 11, as well as how to permanently limit CPU usage for a game or program.
The limit cpu usage of a process linux is an operating system that allows users to limit the CPU usage of a process.
Frequently Asked Questions
Can I limit CPU usage of a process?
Yes, you can use the nice command to limit CPU usage.
How do I lower my CPU usage Windows 11?
This is a difficult question to answer. I am not sure if you are asking about your CPU usage in Windows or your CPU usage in Beat Saber.
How do I reduce CPU processes?
You can reduce the number of processes running on your computer by following these steps. – Open Task Manager – Right click on Processes and select Select Columns – Select Properties under the Name column, then select the Details tab – Click on the button labeled Set Affinity. This will allow you to set which process gets CPU time when another is not using it.